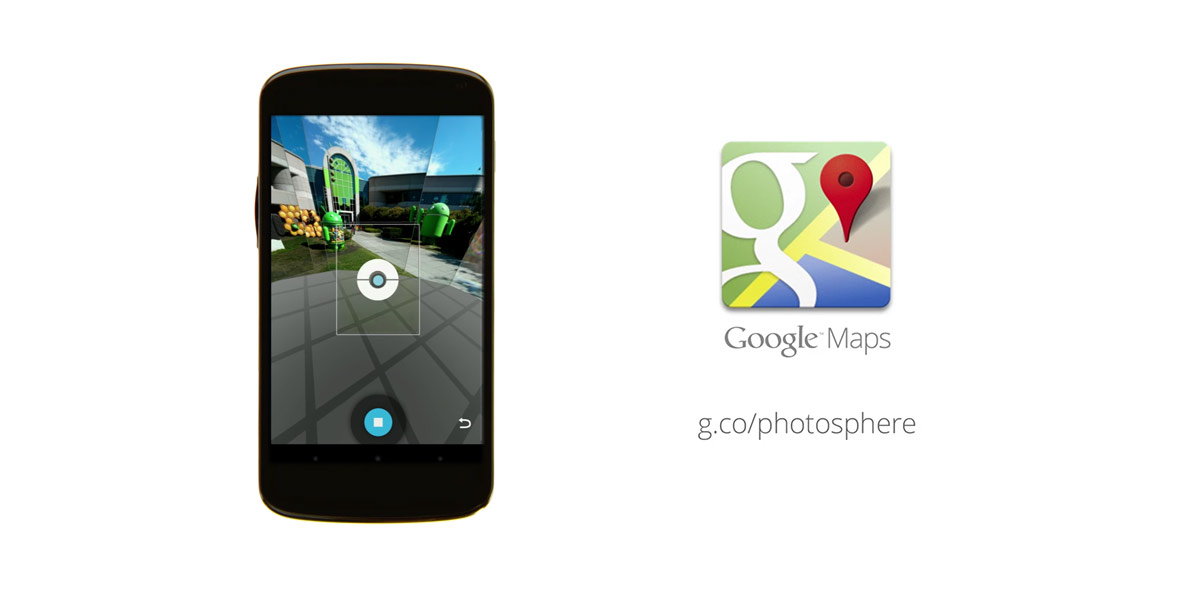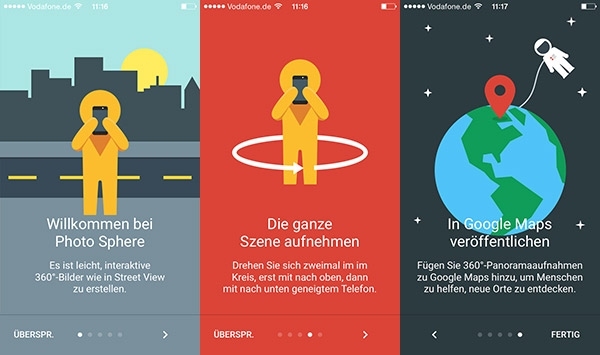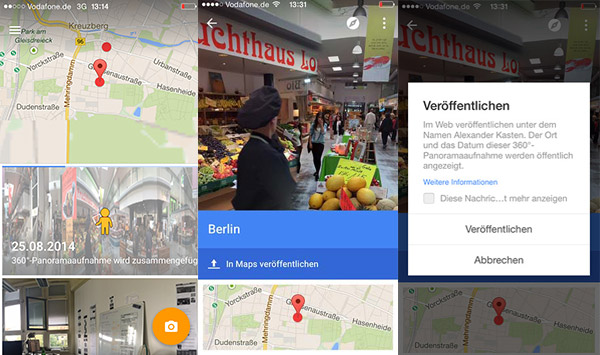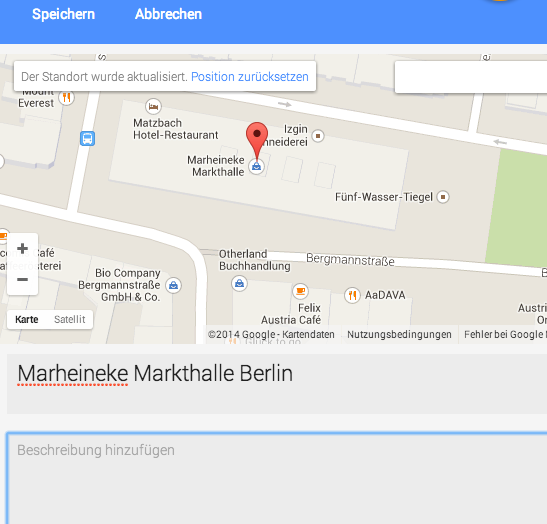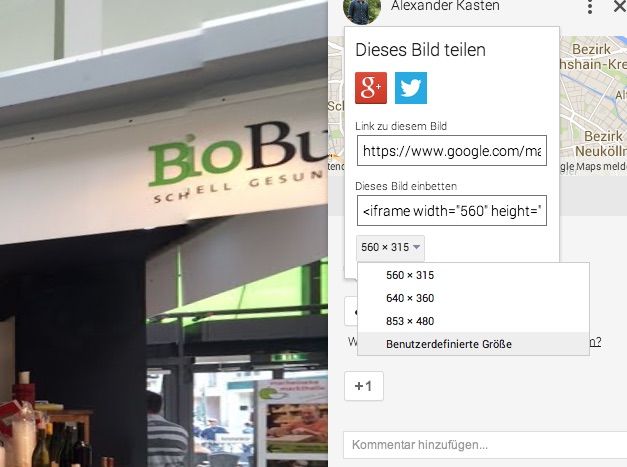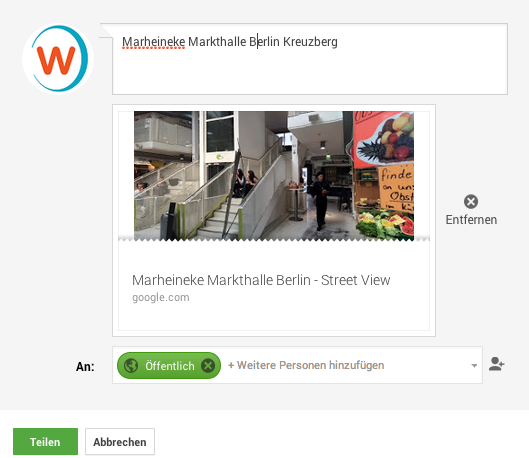Mit Google Photo Sphere können Unternehmen in wenigen Handgriffen spannende Panorama-Aufnahmen von ihren Räumlichkeiten selbst erstellen. Alles was man dazu braucht ist ein Smartphone und die Google Photo Sphere App, welche nun für IOS und Android verfügbar ist. Das beste daran: Die so gezauberten interaktiven 360°- Ansichten können Sie problemlos auf Ihrer Firmenwebsite einbinden und profitieren gleichzeitig von der erhöhten Sichtbarkeit in der lokalen Suche und auf Google Maps.
- So wird’s gemacht
- Wie Sie die Panorama Bilder für Ihr lokales Online Marketing nutzen können
- Constellations – Wie man Photo Sphere Panoramen zu Geschäfts-Rundgängen verknüpft
- Fazit – Google Photo Sphere clever für Ihr Unternehmens-Marketing nutzen
Wir haben die App ausprobiert und zeigen Ihnen, wie Sie im Handumdrehen an Ihr eigenes interaktives Panorama kommen. Also: Auf geht’s – Es lohnt sich!
Bereits vor einigen Monaten haben wir hier über Google Maps Business View berichtet – einem Bezahlservice, der es Unternehmen ermöglicht, mithilfe eines zertifizierten Fotografen Panorama-Innenaufnahmen von den eigenen Firmenräumen erstellen zu lassen. Diese werden dann auf der Google Plus Local Seite des Unternehmens eingebunden und können auch auf der eigenen Website integriert werden.
Mit Photo Sphere kann man diesen Service nun quasi selbst ausführen, da Google die Kamera dem Nutzer in die Hand gibt. Einziger Unterschied der Do-it-yourself-Version zu Business View: Das Panorama Bild ist nicht fest eingebunden in den Google Plus Local / Unternehmensprofil-Eintrag. Wie man die Bilder aber trotzdem gewinnbringend in den Google Suchergebnissen nutzen kann zeigen wir Ihnen gleich. Jetzt erst mal ran an’s Panorama.
So wird’s gemacht:
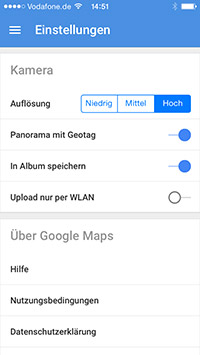 Laden Sie sich Photo Sphere in Ihrem Google Play oder App Store auf Ihr Telefon und melden Sie sich mit dem gleichen Google Konto, mit dem Sie auch Ihren Google Plus Local Account verwalten an. Klicken Sie auf Einstellungen und richten Sie die Optionen wie rechts angezeigt ein. Nun kann die Aufnahme beginnen. Stellen Sie Sich zentral in den abzubildenden Raum und folgen Sie den Anweisungen auf Ihrem Telefon, nachdem Sie den Kamera Button betätigt haben. Wenn Sie mit der Aufnahme fertig sind fügt die App die Bilder zu einer Rundumansicht zusammen. Je sorgfältiger und ausdauernder Sie dabei vorgegangen sind, desto besser sieht das Ganze am Ende aus.
Laden Sie sich Photo Sphere in Ihrem Google Play oder App Store auf Ihr Telefon und melden Sie sich mit dem gleichen Google Konto, mit dem Sie auch Ihren Google Plus Local Account verwalten an. Klicken Sie auf Einstellungen und richten Sie die Optionen wie rechts angezeigt ein. Nun kann die Aufnahme beginnen. Stellen Sie Sich zentral in den abzubildenden Raum und folgen Sie den Anweisungen auf Ihrem Telefon, nachdem Sie den Kamera Button betätigt haben. Wenn Sie mit der Aufnahme fertig sind fügt die App die Bilder zu einer Rundumansicht zusammen. Je sorgfältiger und ausdauernder Sie dabei vorgegangen sind, desto besser sieht das Ganze am Ende aus.
Hier ein fertiges Test-Panorama der Firma Fisch Zschornak eingebunden im Beitrag.
Wie Sie die Panorama Bilder für Ihr lokales Online Marketing nutzen können
- Das Panorama auf der Firmenwebsite einbinden
Nachdem das Panorama auf dem Mobiltelefon zusammengestellt und hochgeladen wurde, kann man es auf Google Maps bearbeiten und zum Einbinden vorbereiten. Dafür loggen Sie sich auf Google Maps Views mit Ihrem zuvor genutzten Google Account an und wählen Ihr gerade erstelltes Panorama aus. Hier lassen sich Titel des Panoramas und Beschreibung noch individuell anpassen – das sollten Sie auch tun. Sinvollerweise mit Ihrem Unternehmens-Titel und evtl. einer kurzen Beschreibung, was die Nutzer hier zu sehen bekommen.
Ein Klick auf das „Teilen“ Symbol klappt die Optionen zur Einbindung des Panoramabildes auf Ihrer Website aus. Auf Abmessungen ändern kann nun eine individuell passende Größe festgelegt werden. Das funktioniert nach dem selben Prinzip wie zbsp. das Einbetten eines Youtube Videos oder einer Google Maps Karte. Gewünschte Größe auswählen, Code-Schnipsel kopieren und an ausgewählter Stelle auf der Unternehmenswebsite in den Code einfügen. Bzw.: Code Kopieren, in eine Email einfügen und an Ihren Webmaster schicken. ;-).
Und so sieht ein eingebundenes Innen-Panorama auf der Website aus. Alle Funktionalitäten, die man aus Streetview kennt sind vorhanden.
- Die Panorama-Aufnahme auf der Google Plus Local/Unternehmensprofil Seite integrieren
Vorab noch einmal zur Klärung: Die Photo Sphere ist kein vollständiger Ersatz zum Google Business View Program – sie ist vielmehr ein sehr effektiver, völlig legitimer ‚Hack‘. Über zwei Wege können Sie Ihr Panorama in Ihrem Google Plus Local Eintrag verankern:
- Laden Sie das fertige Panorama Bild (gespeichert auf Ihrem Handy im Bilderordner – also am besten erst einmal auf den PC übertragen) als zusätzliches Unternehmensfoto über den Button „Fotos hinzufügen“ in Ihr Google Unternehmensprofil hoch. Nach dem Upload erkennt Google, dass es sich bei dem Bild um eine Panorama Ansicht handelt und schaltet für den Betrachter automatisch die Rundum-Ansicht ein, wenn es angeklickt wird. Nach dem Hochladen versehen sie das Bild mit einem Titel und einer Beschreibung und teilen es öffentlich als Unternehmensfoto.
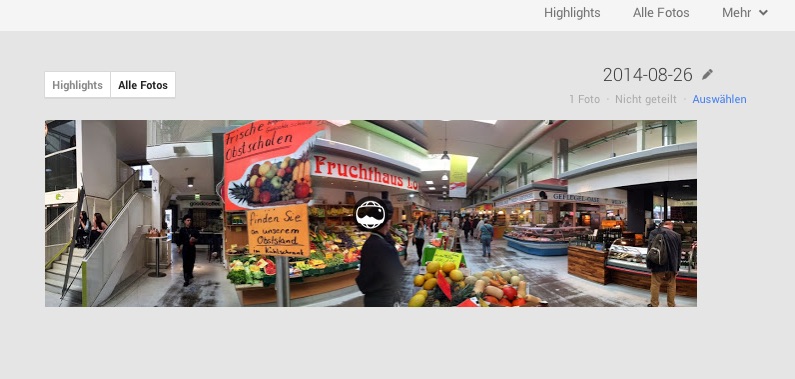
- Teilen Sie den Google Maps Link zu Ihrem Panorama auf Ihrer Google Plus Local Unternehmensseite. Den Link erhalten Sie an gleicher Stelle, an welcher der Einbettungscode kopiert werden kann.
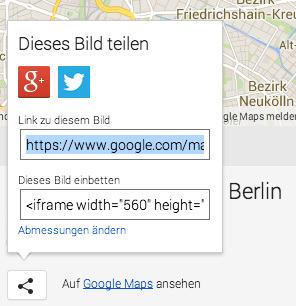
- Laden Sie das fertige Panorama Bild (gespeichert auf Ihrem Handy im Bilderordner – also am besten erst einmal auf den PC übertragen) als zusätzliches Unternehmensfoto über den Button „Fotos hinzufügen“ in Ihr Google Unternehmensprofil hoch. Nach dem Upload erkennt Google, dass es sich bei dem Bild um eine Panorama Ansicht handelt und schaltet für den Betrachter automatisch die Rundum-Ansicht ein, wenn es angeklickt wird. Nach dem Hochladen versehen sie das Bild mit einem Titel und einer Beschreibung und teilen es öffentlich als Unternehmensfoto.
3.Wie man Photo Sphere Panoramen zu Geschäfts-Rundgängen verknüpft
Wem ein einfaches Panorama noch nicht ausreicht, der kann durch das Verknüpfen von mehreren Panoramen richtige virtuelle Rundgänge – Constellations genannt – kreieren. So können zum Beispiel unterschiedliche Räume eines Geschäfts zusammenhängend ‚begehbar‘ gemacht oder große Räumlichkeiten in detailliertere Ansichten unterteilt werden.
Und so erstellt man sich seine Constellation:
- Die geplanten Panoramen müssen wie oben beschrieben geschossen und auf Google Maps veröffentlicht werden
- Auf Google Maps Views wählen Sie Ihr Profil an, indem Sie auf Ihr Foto oben rechts klicken
- Alle Panoramen finden sich hier aufgelistet und auf der Karte als Punkte abgebildet. Klicken Sie auf Bilder auswählen und wählen Sie die für den Rundgang zu nutzenden Panoramen aus. Klicken Sie dann auf Bilder verbinden.
- Jetzt bekommen Sie auf einer Maps Karte Ihre ausgewählten Panoramen als blaue Punkte mit Buchstaben angezeigt. Gelbe Punkte stellen Street View Panoramen da, die sie ebenfalls in Ihren Rundgang einbauen können.
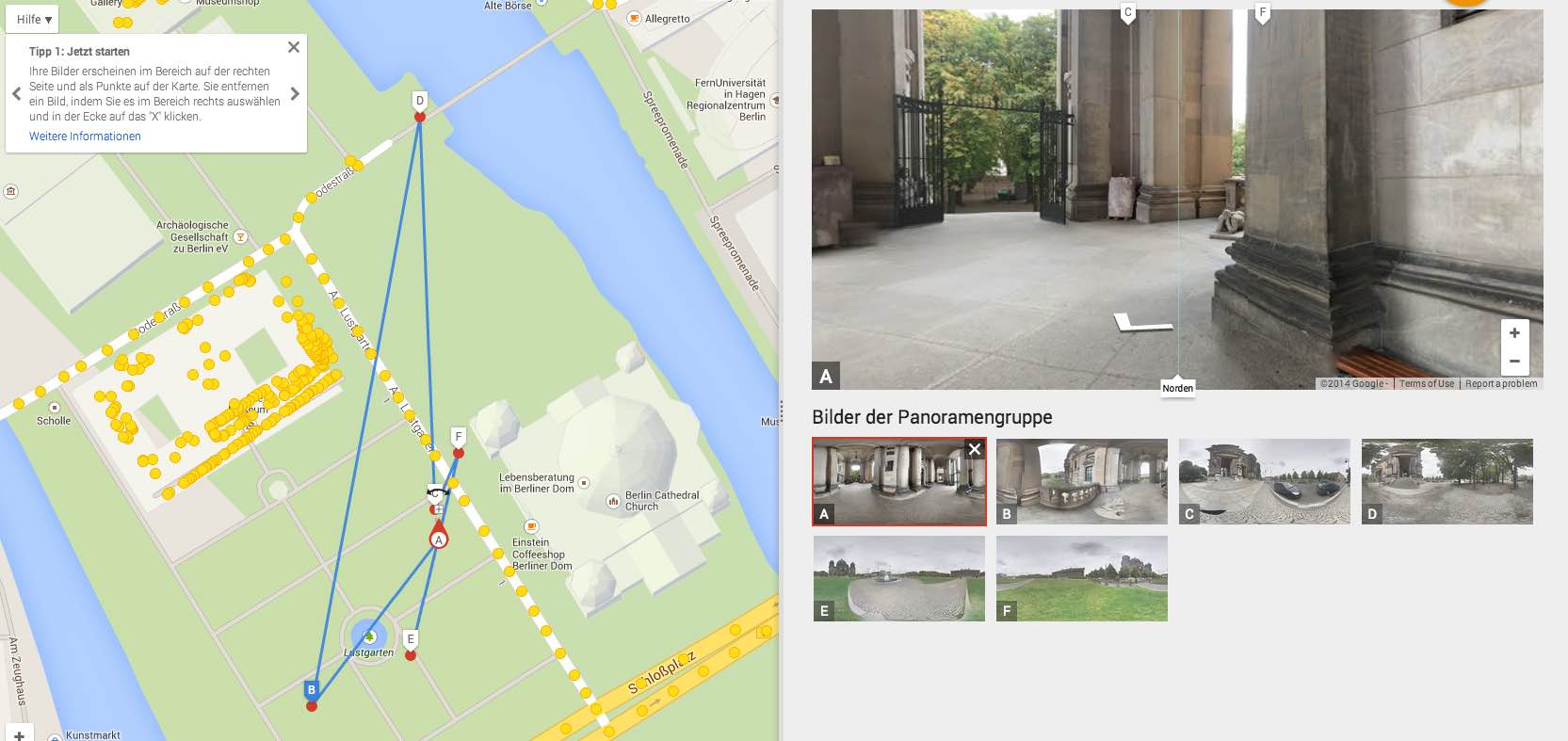
- Ihre einzelnen Panoramen lassen sich auch, falls nötig, auf der Karte verschieben. Dafür halten sie in der Kartenansicht die Maustaste auf einem Panorama-Punkt gedrückt und verschieben wie gewünscht.
- Um Ihren Rundgang einer weitern Feinjustierung zu unterziehen können Sie zusätzlich die Blickrichtung der Panoramen festlegen. so erzeugen Sie für den Nutzer einen flüssigeren Bildablauf und das Ganze wirkt noch runder. Dafür Stellen Sie die Ausrichtung der Panoramen mit der Maus durch Drehen des Zeigersymbols oder des Vorschaubildes ein.
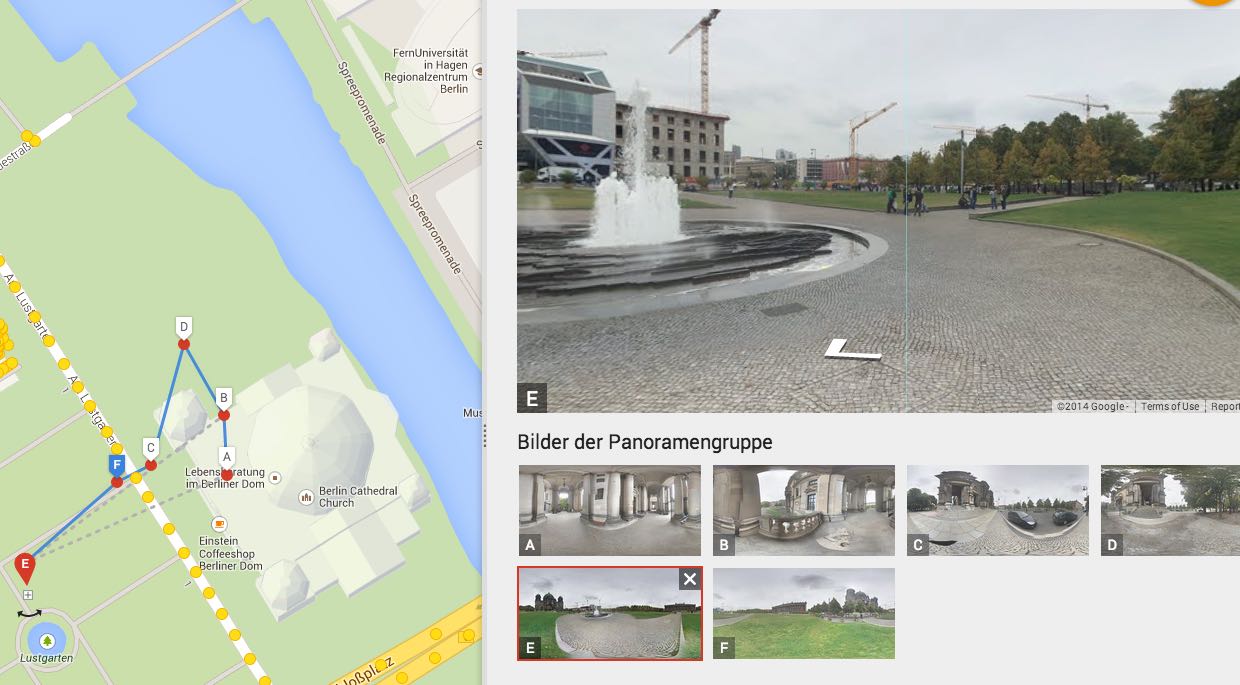
- Um Panoramen zu einem Rundgang zu verbinden wählen sie einen Startpunkt und klicken von da aus das nächste Panorama an. Klicken Sie dann auf die grau gestrichelte Linie. Diese ändert sich nun in eine blaue Verbindung und seht jetzt als feste Verbindung fest.
- Falls gewünscht können Sie Ihren Rundgang auch mit existierenden Streetview-Außenaufnahmen verbinden und damit dem Nutzer eine zusätzliche Strassenansicht Ihres Unternehmens bieten. Diese Verbindung lässt sich jedoch nur einseitig verknüpfen. So kann der Nutzer nur aus Ihrer Constellation raus auf die Strasse navigieren und nicht andersherum.
Und so könnte ein fertiger Panorama Rundgang dann aussehen:
Fazit – Google Photo Sphere clever für Ihr Unternehmens-Marketing nutzen
Mit nur wenigen Handgriffen kann man mit Google Photo Sphere einen echten Marketing-Stunt hinlegen. Eine virtuelle Innenansicht für die eigenen Unternehmensräume stellt ein spannendes Feature mit Erinnerungswert für die Besucher Ihres Webauftritts und Nutzer, die nach Ihren Dienstleistungen oder Produkten im Web suchen. Durch die dreifache Integration des Panoramas auf Google Maps, Google Plus Local und Ihrer Firmenwebsite holen Sie das Maximum aus den Bildern heraus.
Und? Sind Sie überzeugt? Haben Sie noch weiterführende Fragen? Wir freuen uns über Kommentare, Anregungen und vor allem Ihre fertig eingebundenen Panoramas!