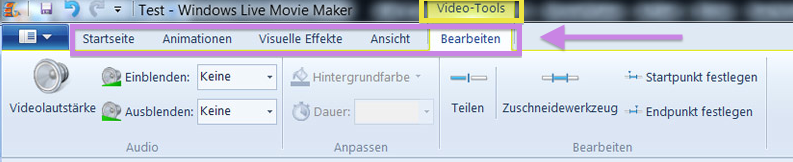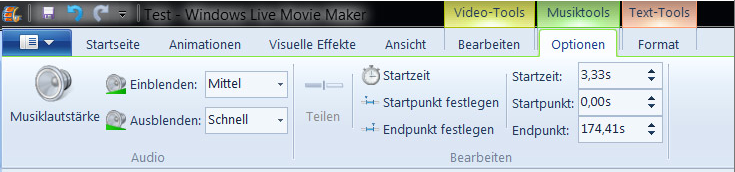Teil 2: Windows Live Movie Maker
Nachdem ich vor wenigen Tagen Apple’s iMovie im zweiten Video-Marketing Artikel näher gebracht habe, welcher aufbauend zu Alexander Kastens erstem Video Marketing Artikel war, möchte ich heute den Windows-Nutzern einen Filmischen-Überblick verschaffen. Nicht nur APPLE bietet seinen Kunden ein freies Programm für Ton und- Filmschnitt, nein, auch Windows kommt mit einem eigenen und schon länger bekannten Schnittprogramm Namens Windows Live Movie Maker. Diesen möchte ich nun heute vorstellen um auch die nicht Apple-User zum schneiden zu animieren. Auf geht’s !
Filme erstellen
Wie auch der große Gegner iMovie bietet der Windows Live Movie Maker eine Vielzahl an Einstellungsmöglichkeiten welche vor dem eigentlichen Filmschnitt von großer Wichtigkeit sind. Zunächst einmal ist genauso hier von Vorteil zu wissen, für welches Videoformat ich mich entscheide. Der Movie Maker unterstützt alle gängigen Formate wie WMV, DV-AVI, WTV, 3GP, 3GPP, MPEG-2, MPEG-1, Motion JPEG, JPEG, TIFF, GIF, Bitmap, PNG, MOV, QTt, AVCHD und MPEG-4. Ist das Programm auf dem Rechner noch nicht vorhanden, so bietet sich die kostenfreie Download-Möglichkeit auf der Windows-Webseite. Die aktuelle Version läuft sowohl auf Windows Vista, XP als auch Windows 7. Nach einem erfolgreichen Download startet man das Programm wie gewohnt über den Windows-Starterknopf und sucht Movie Maker entweder über die Eingabezeile oder benutzt den Programmreiter. Ist der Movie Maker erst einmal gestartet, kann es auch schon losgehen.
Import von Fotos und Videos
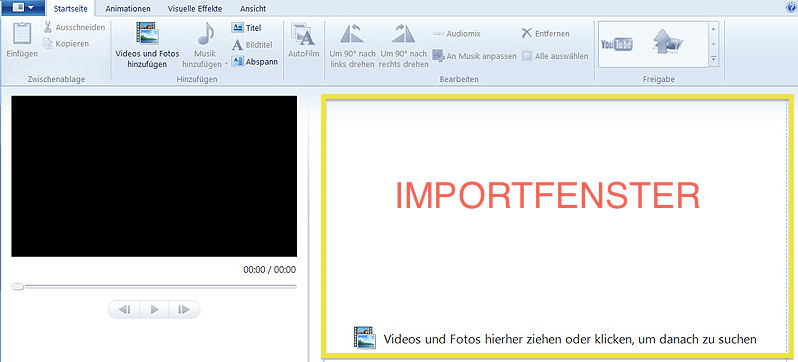
Wie auch bei iMovie ist es relativ simpel seine Video oder Fotodateien beim Movie Maker zu importieren. Hier bieten sich 2 bekannte Möglichkeiten. Zum einen über die Drag and Drop Funktion. Das heisst, man nimmt sich seine Videodateien und zieht diese in das rechte große Importfenster oder man geht klassisch über die obere Menüleiste und benutzt den Button “Videos und Fotos hinzufügen”.
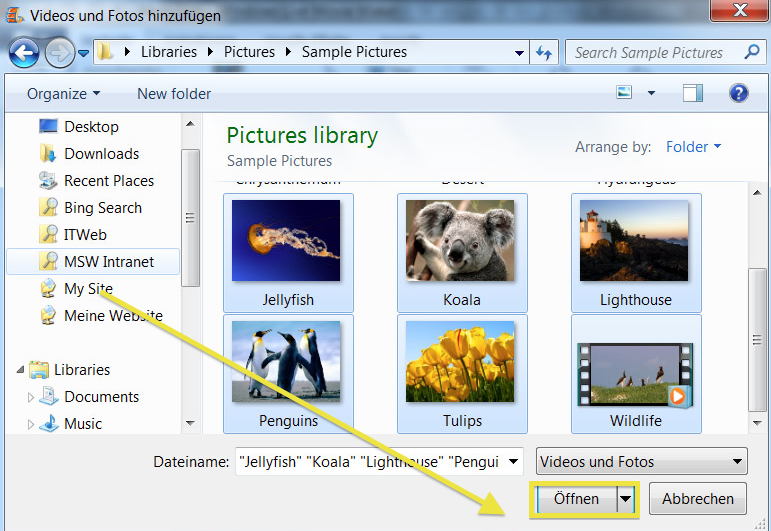
Geht man den klassischen Weg so öffnet sich ein neues Fenster über welches die gewünschten Dateien gesucht werden können und dann per Markierung mehrerer Dateien oder auch einer Einzeldatei mit dem Reiter “Öffnen”, in das Importfenster von Movie Maker eingefügt werden. Hat man diesen Schritt erledigt geht es auch schon mit dem Ordnen des Materials weiter. Wichtig ist hier zu wissen, dass das importierte Material nicht wie in iMovie eine Ereignis-Mediathek darstellt, sondern sofort die Timeline für den Filmschnitt. Die Ereignis-Mediathek ist quasi der Benutzerordner in welchem man seine Filme das erste mal auf seinem Rechner importiert. Kommen wir nun zum sortieren und bearbeiten.
Sortierung und Bearbeitung der Film-Clips
Um aus dem importierten Clips einen fertigen Clip zu generieren bedarf es zunächst einmal der Sortierung der eingefügten Filme. Dies geschieht wie in der unteren Abbildung dargestellt, mit der Drag and Drop Funktion per Maus-Cursor.
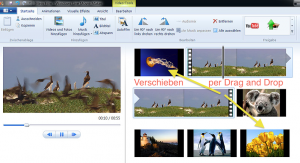 Dies ist vor allem wichtig um eine Art Grundgerüst für den Film aufzubauen. Um dann mit dem Feinschliff fortzufahren bedarf es der Anwendung um die integrierten Bearbeitungstools bei Windows Movie Maker.
Dies ist vor allem wichtig um eine Art Grundgerüst für den Film aufzubauen. Um dann mit dem Feinschliff fortzufahren bedarf es der Anwendung um die integrierten Bearbeitungstools bei Windows Movie Maker.
Die Tools zum schneiden eines Clips oder auch das Teilen und Effekte einfügen bei den Filmen funktioniert problemlos. Beginnen wir mit schneiden oder teilen eines angewählten Clips in der Timeline. Hierfür klickt man mit der Maus den gewünschten Clip an und ruft als nächstes die Video-Tools auf. Diese befinden sich in der oberen Leiste des Programms und sind für die Schnittarbeit als auch einfügen von visuellen Effekten der Hauptreiter der Bearbeitung. Die Anwendung erfolgt wie im Bild unten.
Ist man nun bei den Tools angelangt, so stehen einem weitere Reiter zur Auswahl. Dabei handelt es sich um BEARBEITEN, ANSICHT, VISUELLE EFFEKTE, ANIMATIONEN und STARTSEITE.
Möchten wir nun unseren Clip schneiden oder teilen so geht man auf den Reiter bearbeiten und findet sämtliche dafür vorgesehene Tools. In unserem Falle jetzt wäre dies dann das TEILEN und ZUSCHNEIDEWERKZEUG-TOOL. Das Teilen bedeutet nicht anderes als das ich meinen bestehenden Clip in 2 oder mehrere Teile trenne. Möchte ich dies nicht so steht mir das Zuschneidewerkzeug zur Verfügung mit welchem sich mein Clip auf eine bestimmte Länge trimmen lässt.
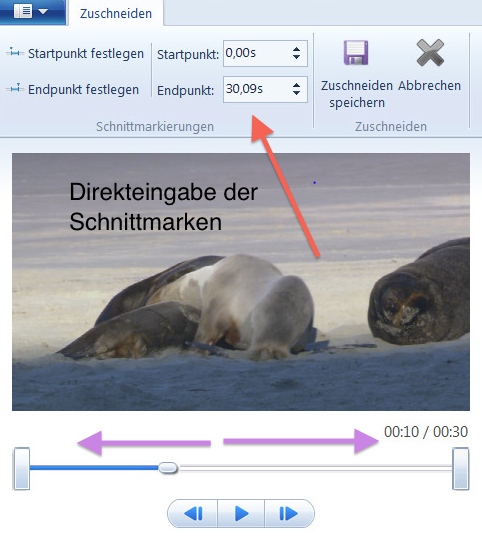 Wende ich nun auf meinen angewählten Clip das Schnittwerkzeug an, so öffnet sich ein Fenster wie rechts im Bild zu erkennen. Hier bietet sich einem die Möglichkeit der manuellen Schnittmarken-Eingabe oder auch das verschieben der jeweiligen Enden anhand der unteren Schieberegler. Möchte man anstatt zu trimmen seinen Clip gern in 2 oder mehrere Clips teilen so geht man mit der Maus auf den gewünschten Punkt des Clips in der Timeline und wählt das Teilen-Werkzeug.
Wende ich nun auf meinen angewählten Clip das Schnittwerkzeug an, so öffnet sich ein Fenster wie rechts im Bild zu erkennen. Hier bietet sich einem die Möglichkeit der manuellen Schnittmarken-Eingabe oder auch das verschieben der jeweiligen Enden anhand der unteren Schieberegler. Möchte man anstatt zu trimmen seinen Clip gern in 2 oder mehrere Clips teilen so geht man mit der Maus auf den gewünschten Punkt des Clips in der Timeline und wählt das Teilen-Werkzeug.
Sofort wird der Clip an der gewünschten Stelle in 2 hälften getrennt und man besitzt 2 separate Filme. Mit diesen beiden Tools lässt sich also Problemlos arbeiten um seine eigenen Clips auf eine gewünschte Länge zu trimmen oder auch zu teilen.
Einbinden von Visuellen Effekten, Animationen und Übergängen
Dass das TRIMMEN und TEILEN eines Clips natürlich nur der Anfang ist weiß sicher Jeder. Nun heißt es, dem Film das gewisse Gesicht durch spezielle Effekte und gekonnte Übergänge zu verleihen. Um seinen Film mit gekonnten Special Effects zu verstärken bedarf es nur weniger Schritte. Zu allererst verwendet man wieder den VIDEO-TOOL-REITER am oberen Bildrand. Als nächstes geht man auf den Reiter VISUELLE EFFEKTE. Je nachdem welchen Clip man mit dem Cursor angewählt hat, wendet man automatisch den Effekt auf seinen Clip an. Zu sehen ist dies im Bild unten.
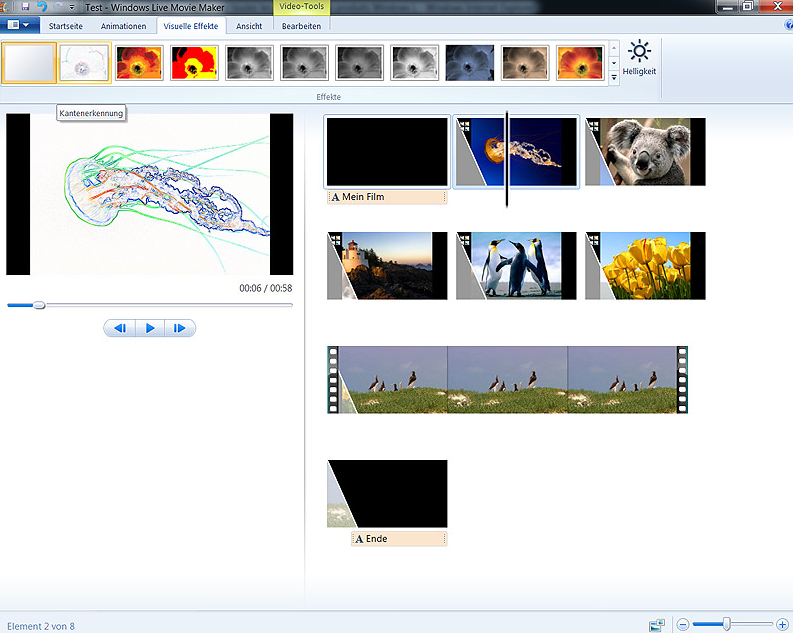 Der Clou an dieser Sache ist die Live-Vorschau. Hier erkennt man obwohl noch nicht entschieden, wie der Film mit dem Effekt aussehen wird. Ein netter Zusatz wie ich finde, denn man spart sich die Arbeit den Effekt erst wieder aufwendig entfernen zu müssen, wenn er nicht gefällt. Hat man sich für einen Effekt entschieden geht es auch schon mit den Übergängen weiter. Hier handelt man genauso wie bei den gerade eben besprochenen Effekten. Man wählt in der Timeline den gewünschten Clip welcher Animiert oder einen Übergang erhalten soll, an. Danach tritt der bekannte Ablauf ein. Über die VIDEO-TOOLS gelangt man zum Reiter ANIMATIONEN.
Der Clou an dieser Sache ist die Live-Vorschau. Hier erkennt man obwohl noch nicht entschieden, wie der Film mit dem Effekt aussehen wird. Ein netter Zusatz wie ich finde, denn man spart sich die Arbeit den Effekt erst wieder aufwendig entfernen zu müssen, wenn er nicht gefällt. Hat man sich für einen Effekt entschieden geht es auch schon mit den Übergängen weiter. Hier handelt man genauso wie bei den gerade eben besprochenen Effekten. Man wählt in der Timeline den gewünschten Clip welcher Animiert oder einen Übergang erhalten soll, an. Danach tritt der bekannte Ablauf ein. Über die VIDEO-TOOLS gelangt man zum Reiter ANIMATIONEN.
Hier wählt man zwischen einem Übergang der Clips oder einer netten Animation aus. Auch hier gibt es die Möglichkeit der Live-Vorschau. Ist man mit einem Übergang oder einer Animation zufrieden so klickt man auf Jene und der Movie Maker fügt Sie automatisch in die Timeline und den gewählten Clip ein. Mit solch einer Animation steigert man die Qualität als auch Individualität des eigenen Videos.
Hinzufügen von Text und Musik
 Nun zur musikalischen Komponente. Auch hier besteht die Möglichkeit der einfachen Integrierung durch ein anwählen über den VIDEO-TOOL Reiter und dann wie im Bild rechts zu sehen mit Betätigung des MUSIK-HINZUFÜGEN Reiters. Voraussetzung hierfür ist das schon erklärte setzen des Cursors in der Timeline beim gewünschten Punkt des Materials wo Musik, Effekt oder Übergänge eingefügt werden sollen. Hierzu muss man nicht einmal den Maus-Knopf betätigen sonder nur mit der Maus über das Material ziehen. Möchte man nun Musik hinzufügen so öffnet sich nach dem MUSIK HINZUFÜGEN Knopf ein Fenster mit dem aussehen eines Arbeitsplatzes in welchem man seine Musik suchen, auswählen und über den ÖFFNEN-Button einfügen kann.
Nun zur musikalischen Komponente. Auch hier besteht die Möglichkeit der einfachen Integrierung durch ein anwählen über den VIDEO-TOOL Reiter und dann wie im Bild rechts zu sehen mit Betätigung des MUSIK-HINZUFÜGEN Reiters. Voraussetzung hierfür ist das schon erklärte setzen des Cursors in der Timeline beim gewünschten Punkt des Materials wo Musik, Effekt oder Übergänge eingefügt werden sollen. Hierzu muss man nicht einmal den Maus-Knopf betätigen sonder nur mit der Maus über das Material ziehen. Möchte man nun Musik hinzufügen so öffnet sich nach dem MUSIK HINZUFÜGEN Knopf ein Fenster mit dem aussehen eines Arbeitsplatzes in welchem man seine Musik suchen, auswählen und über den ÖFFNEN-Button einfügen kann.
Hat man hier sein favorisiertes Musikstück entdeckt und möchte dieses in sein Filmmaterial integrieren, so legt Windows Movie Maker mit dem ÖFFNEN-Button das Lied unter den angewählten Time-Line-Clip. Nun besteht natürlich auch die Möglichkeit seinen eigenen Song individuell anzupassen. Dabei wählt man den Song in der Timeline an und geht mit der Maus auf den Reiter MUSIKTOOLS, welcher sich oben in der Windows-Leiste befindet. (s.h. Bild oben). Hier ist es möglich, den Start und Endzeitpunkt des Liedes zu bestimmen oder ein Lied langsam ein oder auszusetzen.
Somit gestalten Sie einen eigenen Musikcharakter welcher Ihren Film mit Sicherheit aufwerten wird.
Text
Nu kann es ja auch sein dass man seinen gestalteten Film mit Text oder einem netten Abspann visuell verstärken möchte. Auch dafür hat Windows Movie Maker Abhilfe geschaffen. Möchte man Text einfügen so geht man als allererstes wieder über den
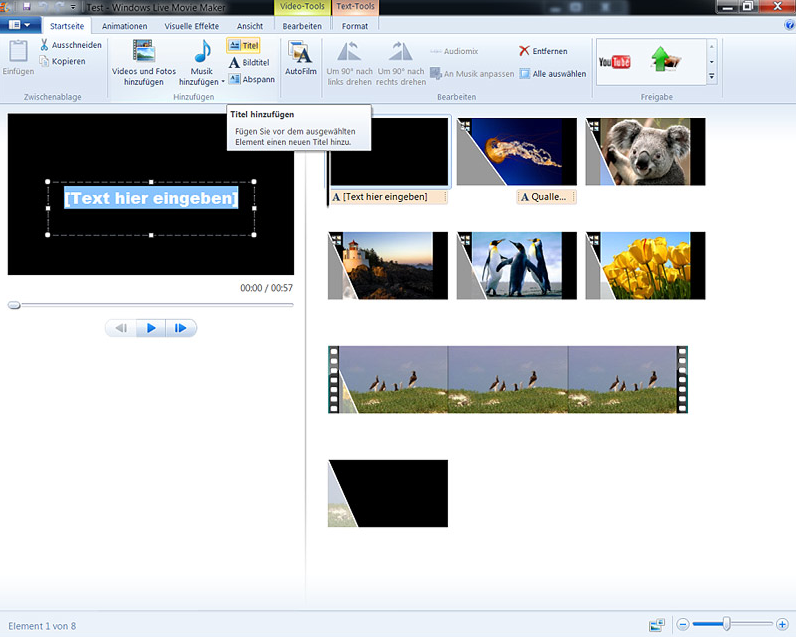 Reiter VIDEO-TOOLS und dann auf den Abschnitt TITEL. Ist dies getan so öffnet sich ein neuer Reiter mit dem Namen TEXT-TOOLS. Benutzt man dann Beispielsweise den Punkt TITEL, so kann man direkt im Bild im TEXT HIER EINGEBEN-FELD, schreiben was auch immer man möchte. Markiert man nun diesen Text, so kann man über die zusätzlichen Tools im TEXT-TOOL Reiter sein Text noch stärker zum Ausdruck bringen.
Reiter VIDEO-TOOLS und dann auf den Abschnitt TITEL. Ist dies getan so öffnet sich ein neuer Reiter mit dem Namen TEXT-TOOLS. Benutzt man dann Beispielsweise den Punkt TITEL, so kann man direkt im Bild im TEXT HIER EINGEBEN-FELD, schreiben was auch immer man möchte. Markiert man nun diesen Text, so kann man über die zusätzlichen Tools im TEXT-TOOL Reiter sein Text noch stärker zum Ausdruck bringen.
Hier heißt die Devise, ausprobieren und schauen was einem selber am besten gefällt . Der künstlerische Ader sind hier sicherlich keine Grenzen gesetzt und es macht mit der Zeit immer mehr Spaß sich mit dem Thema Text und dessen Darstellung auseinanderzusetzen. Hat man dies erfolgreich absolviert so fehlt eigentlich nur noch eines, nämlich die Ausgabe des Filmes auf DVD, YouTube oder einfach nur als Datei.
Eigenen Film speichern oder Online veröffentlichen
Ist der eigene Film mit Effekten, Texten und Musik bepackt und man möchte diesen nun auf die Welt loslassen, so gibt es hierfür mehrere Möglichkeiten. Zum einen muss man erste einmal wissen ob der Film auf ein Medium gebrannt werden soll oder ob er nur für Online-Portale wie YouTube oder auf der eigenen Webseite präsentiert werden soll.
 Entscheidet man sich für die DVD-Variante so geht man folgende Schritte an. Wie im Bild links zu verfolgen geht man über den MENÜ-BUTTON in der oberen Leiste(links), auf die Option FILM-SPEICHERN. Hat man dies getan so stehen einem weitere Funktionen zur Auswahl. Da wir unseren Film gern auf DVD hätten entscheiden wir uns natürlich auch für die Option DVD-BRENNEN. Über dieser Option besteht die Möglichkeit der vorherigen Auflösungsfestlegung.
Entscheidet man sich für die DVD-Variante so geht man folgende Schritte an. Wie im Bild links zu verfolgen geht man über den MENÜ-BUTTON in der oberen Leiste(links), auf die Option FILM-SPEICHERN. Hat man dies getan so stehen einem weitere Funktionen zur Auswahl. Da wir unseren Film gern auf DVD hätten entscheiden wir uns natürlich auch für die Option DVD-BRENNEN. Über dieser Option besteht die Möglichkeit der vorherigen Auflösungsfestlegung.
Von HOCHAUFLÖSEND bis STANDARD ist alles vorhanden was man braucht. Hat man dies festgelegt, genügt der klick auf DVD-BRENNEN und der Computer macht seine Arbeit. Voraussetzung ist natürlich ein leerer DVD-Rohling 🙂 Möchte man seinen Film nicht auf eine DVD ablegen, sondern eher nur auf dem Computer oder einem anderen Gerät abspeichern so bietet Windows Movie Maker schon eine Reihe an möglichen Ausgabe-Gerätemöglichkeiten.
 Hier wählt man einfach nur das gewünschte Ausgabeformat an und der Movie Maker speichert es genauso mit einer Voreinstellung ab. Zum Beispiel möchte ich meine Film so ausgeben dass er auf einem Smartphone gut zu sehen ist. Um dies zu können wähle ich die vorgegebene Funktion FÜR TRAGBARES GERÄT ODER MOBILTELEFON im Movie Maker an und er gibt den Film automatisch in der Größe aus.Möchte man nun direkt einen Film bei Portalen wie YouTube oder Facebook uploaden, so geht dies über die bei Movie Maker eingefügten Direktupload-Einstellungen. Diese befinden sich beim Klick auf VIDEO-TOOLS auf der rechten Seite unter dem Reiter ABLAGE. Drückt man nun auf YouTube baut Movie Maker eine Verbindung zu YouTube auf und man muss nicht mehr machen als seine LogIn-Daten einzugeben.
Hier wählt man einfach nur das gewünschte Ausgabeformat an und der Movie Maker speichert es genauso mit einer Voreinstellung ab. Zum Beispiel möchte ich meine Film so ausgeben dass er auf einem Smartphone gut zu sehen ist. Um dies zu können wähle ich die vorgegebene Funktion FÜR TRAGBARES GERÄT ODER MOBILTELEFON im Movie Maker an und er gibt den Film automatisch in der Größe aus.Möchte man nun direkt einen Film bei Portalen wie YouTube oder Facebook uploaden, so geht dies über die bei Movie Maker eingefügten Direktupload-Einstellungen. Diese befinden sich beim Klick auf VIDEO-TOOLS auf der rechten Seite unter dem Reiter ABLAGE. Drückt man nun auf YouTube baut Movie Maker eine Verbindung zu YouTube auf und man muss nicht mehr machen als seine LogIn-Daten einzugeben.
Hat man dies getan und bestätigt den Upload, so wird das Video direkt auf das YouTube Profil geladen. Genauso verhält es sich natürlich mit Facebook und Co.
Man erkennt also dass es zwischen iMovie von Apple und dem Windows Live Movie Maker einige Unterschiede gibt. Um hier einen persönlichen Vergleich anzustreben bedarf es allerdings 2 unterschiedlicher Computer da beide Programme nur auf den eigenen Betriebssystemen laufen. Wer den Luxus 2 solcher Geräte sein Eigen nennen kann, dem sei erst einmal gratuliert. Hier gilt es nur zu probieren welches Einsteiger-Schnittprogramm besser zu einem passt.
Ich konnte hoffentlich einen kleinen Einblick in beide Programme geben und etwas die Angst vor dem eigenen Filmschnitt nehmen. Hat man erst einmal begonnen und lernt immer mehr dazu so macht es von mal zu mal mehr Spaß sich mit den Programmen auseinanderzusetzen.
Hierbei wünsche ich viel Spaß und stehe bei Fragen selbstverständlich zur Verfügung.