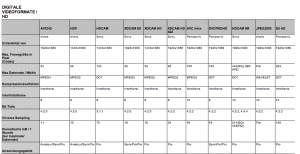Felix Zurke ist Kameramann, Video-Experte, Winlocal-Teammitglied und treuer HSV-Fan in Personalunion. Im Winlocal-Blog schreibt er über Video-Marketing, Video-Optimierung und verwandte Themen und bastelt nützliche und leicht zugängliche Anleitungen zu komplexen Themen wie Videoschnitt für kleine Unternehmen zusammen. Folgen Sie Felix auf Google+
Felix Zurke ist Kameramann, Video-Experte, Winlocal-Teammitglied und treuer HSV-Fan in Personalunion. Im Winlocal-Blog schreibt er über Video-Marketing, Video-Optimierung und verwandte Themen und bastelt nützliche und leicht zugängliche Anleitungen zu komplexen Themen wie Videoschnitt für kleine Unternehmen zusammen. Folgen Sie Felix auf Google+
Übersicht
Teil 1: iMovie von Apple
Internetpräsenz durch Videoinformation
Was macht das Internet eigentlich so interessant? Die Fülle an schriftlichen Beiträgen? Wunderbar gestaltete Infografiken? Oder sind es vielleicht doch die visuellen Emotionen welche durch das anschauen eines Online-Videos entstehen? Eines, so besagt es eine Studie der Wiener PR-Agentur The Skills Group, steht bereits jetzt fest. Videos im Internet erleben einen immer stärkeren Boom. Egal ob es sich hierbei um private Handyvideos oder professionell gestaltete Imagefilme handelt. 44% der heimischen Internet-User verwenden das Medium Internet überwiegend zum konsumieren von Online-Videos.
Die meisten Video-Abrufe finden hauptsächlich über große Videoplattformen wie YouTube oder Vimeo statt. Hier handelt es sich hauptsächlich um private Inhalte. Filme welche einen Werbeeffekt darstellen sollen, liegen oder sollten auf der eigenen Webseite eingebettet werden. Vorteil ist hier die SEO-Optimierung der eigenen Videos unter der Beachtung diverser Maßnahmen. Hierzu möchte ich auf den von Alexander Kasten veröffentlichten Video-Marketing-Artikel, verweisen. Heute geht es überwiegend um die Erstellung von Filmen mit Hilfe von Schnittprogrammen, am Beispiel von Apples iMovie.
Mit iMovie in wenigen Schritten zum eigenen Imagefilm
Imovie bietet Ihnen die Möglichkeit aus den selbst aufgenommenen Videos, sehr ansprechende Filme zu erstellen. Egal ob man Einsteiger oder Profi ist. Mit diesem Schnittprogramm von Apple schafft man es in kürzester Zeit auf sich aufmerksam zu machen. Ob man damit gleich einen Oscar gewinnt oder von Robert De Niro zum nächsten Film gebucht wird, ist eine andere Frage. Wichtig ist, dass hier ein Programm zur Verfügung steht welches die Möglichkeit bietet einen eigenen Imagefilm zu erstellen. Egal ob es sich um einen Clip für die Firmenseite oder eine DVD oder BluRay zu Werbezwecken handelt. In Apples Imovie sind dem Filmemacher keine Grenzen gesetzt.
Welches Video-Format und was für einen Video-Codec benötige ich ?
Bevor man überhaupt einmal anfängt mit iMovie seine Clips zu bearbeiten, ist es von entscheidender Bedeutung herauszufinden, mit welchem Format ich meine Kameraaufnahmen getätigt habe. In der heutigen Zeit des hochauflösenden Fernsehens ist es fast schon selbstverständlich, dass man seine Videos in Full-HD aufnimmt. Dies bedeutet eine Auflösung von 1920×1080 Bildpunkten(Pixel). Kleine Verbraucherkameras oder auch die immer stärker verwendeten Digitalkameras nehmen ohne Probleme in Full-HD ein Video auf.
All diese Videos werden von der jeweiligen Kamera durch eine spezielle Kompression verpackt. Das bedeutet das die gigantischen Mengen an Full-HD Videomaterial durch einen Video-Codec zusammengepresst werden um somit den Speicher auf der Kamera gering zu halten.Bei den Videoformaten unterscheidet man zwischen HD-Videoformaten und SD-Video-Formaten (SD wird kaum noch verwendet). Jeder Elektronikhersteller hat meist sein eigenes Videoformat und auch eigens für sich hergestellte Codecs.
Ich selbst drehe mit einer Canon 7D Spiegelreflexkamera welche in Full-HD aufnimmt und diese Daten durch eine h.264 Videokompression verpackt. Dies klingt jetzt natürlich erst einmal alles sehr verwirrend und manch einer verliert schon jetzt die Lust, aber die normalen Verbraucherkameras nehmen heut zu Tage alle im üblichen Full-HD Videoformat mit einem h.264 Codec auf. Sollte sich doch Jemand überlegen irgendwann eine Profikamera zu beschaffen, so empfehle ich die Betrachtung einer Formattabelle(s.o.), um genau zu wissen was die eigene Kamera so alles kann und benötigt. Des weiteren gibt es eine riesige Fülle an Informationsmaterial wenn man die Google-Maschine erst einmal anwirft.
Mit iMovie Clips importieren und ein neues Projekt starten
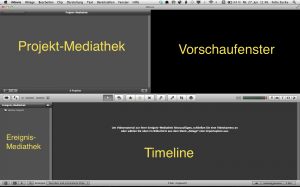 Beginnen wir nun also mit der Einführung in das Apple Schnittprogramm iMovie. Um zu starten öffnet man ganz normal auf dem Apple Rechner das gewünschte Programm im Dock oder im jeweiligen Programmordner. Hat sich iMovie vor einem aufgetan so erkennt man wie auf der Abbildung zu sehen, das Interface. Dieses besteht aus 4 separaten Fenstern, nämlich der Projekt Mediathek, der Ereignis Mediathek, dem Vorschaufenster und der Timeline. Zum Start ist vor allem die Ereignis-Mediathek am wichtigsten. Hier werden alle aufgenommenen Clips welche man mit der Kamera eingefangen hat, importiert.
Beginnen wir nun also mit der Einführung in das Apple Schnittprogramm iMovie. Um zu starten öffnet man ganz normal auf dem Apple Rechner das gewünschte Programm im Dock oder im jeweiligen Programmordner. Hat sich iMovie vor einem aufgetan so erkennt man wie auf der Abbildung zu sehen, das Interface. Dieses besteht aus 4 separaten Fenstern, nämlich der Projekt Mediathek, der Ereignis Mediathek, dem Vorschaufenster und der Timeline. Zum Start ist vor allem die Ereignis-Mediathek am wichtigsten. Hier werden alle aufgenommenen Clips welche man mit der Kamera eingefangen hat, importiert.
Hat man zum Beispiel Videos in einem Wald und in einer Stadt aufgenommen so bietet die Ereignis-Mediathek die Möglichkeit, spezifische Ordner anzulegen in welche ich meine Videos legen kann. In diesem Falle wäre es ein Wald und ein Stadt Ereignis-Ordner.
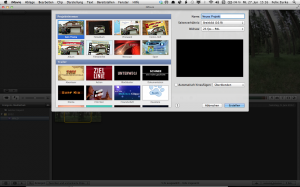 Aus diesen Ordnern wähle ich letztendlich aus welche Teile aus den Clips ich für den Film oder das Projekt verwenden möchte.Klickt man auf ein Ereignis so sieht man das komplette Video in Abschnitten in der Timeline. Die Live View des Filmes wird gleichzeitig im Vorschaufenster dargestellt. Dort wähle ich durch markieren den Bereich aus, welchen ich für mein Filmprojekt verwenden möchte. Per Drag and Drop zieht man dann den selektierten Bereich in die Projekt Mediathek. Um Material aus der Timeline in das Projektfenster zu befördern bedarf es allerdings einer Anlegung eines neuen Projektes.
Aus diesen Ordnern wähle ich letztendlich aus welche Teile aus den Clips ich für den Film oder das Projekt verwenden möchte.Klickt man auf ein Ereignis so sieht man das komplette Video in Abschnitten in der Timeline. Die Live View des Filmes wird gleichzeitig im Vorschaufenster dargestellt. Dort wähle ich durch markieren den Bereich aus, welchen ich für mein Filmprojekt verwenden möchte. Per Drag and Drop zieht man dann den selektierten Bereich in die Projekt Mediathek. Um Material aus der Timeline in das Projektfenster zu befördern bedarf es allerdings einer Anlegung eines neuen Projektes.
Öffnet man iMovie zum ersten mal wird man automatisch aufgefordert ein neues Projekt anzulegen. Sollte dies nicht der Fall sein oder man alle Projekte aus dem Fenster gelöscht hat, so ist dies gar kein Problem. Einfach über den Reiter Ablage -> Neues Projekt oder der Tastenkombination CMD+N, ein neues Projekt anlegen. Ist dies getan so geht man die in der Abbildung(s.u.), dargestellten Schritte durch.
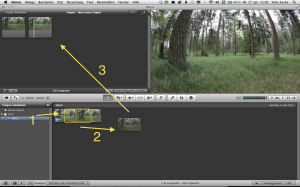
1. Ereignis in die Timeline ziehen
2. Aus der Timeline die gewünschte Auswahl markieren
3. Per Drag and Drop – Auswahl in Projektfenster ziehen
Einfügen von Text und Effekten
Um ein Video einzigartig zu machen bedarf es einiger Effekte, Texte, Überblendungen und natürlich auch Sound zu welchem ich später komme. Hat man erst einmal sein Projekt so zusammengestellt dass man zufrieden ist so scheint dieser in der Betrachtung noch etwas trocken zu wirken. Um dies zu ändern bietet iMovie eine Fülle an Extras welche den eigenen Film zu einem individuellen Werk erscheinen lassen. Beginnen wir also unsere Waldszene durch Apples Komponentensammlung etwas künstlerisch zu untermauern.
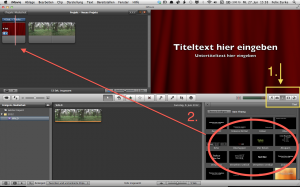 Wie im rechten Bild zu sehen sind unter dem Vorschaufenster 5 Buttons abgebildet. Diese stellen in iMovie die Komponentenpalette dar und werden durch markieren und auswählen des jeweiligen Effekts in das Projektfenster gezogen und dort auf dem dafür vorgesehenen Clip abgelegt. In diesem Fall möchten wir mit einem kleinen Text-Opening beginnen. Imovie hat hierfür schon angefertigte Templates.
Wie im rechten Bild zu sehen sind unter dem Vorschaufenster 5 Buttons abgebildet. Diese stellen in iMovie die Komponentenpalette dar und werden durch markieren und auswählen des jeweiligen Effekts in das Projektfenster gezogen und dort auf dem dafür vorgesehenen Clip abgelegt. In diesem Fall möchten wir mit einem kleinen Text-Opening beginnen. Imovie hat hierfür schon angefertigte Templates.
Um den Opener nun mit Text zu füllen muss lediglich das MUSTER im Vorschaufenster mit ansprechendem textlichen Inhalt beschrieben werden. Um das Projekt abspielen zu lassen streift man einfach mit dem Cursor der Maus über den Film oder man startet den Clip mit der Leertaste. Jetzt sollte man auch erkennen dass unser WALD-CLIP mit einem Eröffnungstext beginnt welchen wir gerade aus dem Template-Fenster eingefügt haben. 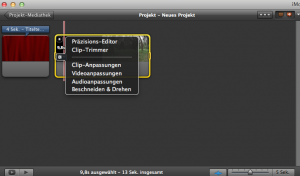
Unser Film hat also einen Anfang aber irgendwie scheint mir der Farbton und der Übergang noch nicht recht gelungen. Keine Bange, auch hierfür bietet iMovie eine Lösung. Wählt man in der Projekt-Mediathek einen Clip an so erkennt man am linken Rand ein kleines Einstellungsrädchen.
Dieses dient dazu den Clip individuell gestalten zu können. Sei es eine Veränderung der Farbe, des Tons oder einfach nur um den Clip vom Bild zu vergrößern oder zu drehen. Möchte man das Problem mit dem aufsuchen des Einstellungsrädchens umgehen, so kann man auch mit einem Doppelklick auf den Clip in das Einstellungsfenster gelangen. Dort angekommen gibt man nun seinem Film das „Gewisse Etwas“. Möchte man einen Hollywood-Filmlook so bietet die Option „Videoanpassung“, die Möglichkeit, Farben nach Wunsch zu verändern oder anders gesagt, zu verschönern.
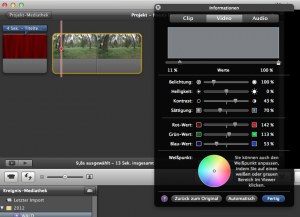 Kleiner Tipp: Um dem Film einen aktuellen Hollywood-Look zu verleihen, sollte man etwas die Sättigung bei den Farbeinstellungen runterschrauben. Dies wird heutzutage bei vielen großen Produktionen so angewendet.
Kleiner Tipp: Um dem Film einen aktuellen Hollywood-Look zu verleihen, sollte man etwas die Sättigung bei den Farbeinstellungen runterschrauben. Dies wird heutzutage bei vielen großen Produktionen so angewendet.
Mit etwas Geduld und der gewissen Farbkennung kann man mit iMovie also einen komplett eigenen Filmlook entwerfen und somit seinem Film eine individuelle Note verleihen. Den Ideen sind somit keine Grenzen gesetzt.
Musik für Film importieren und anpassen
Für einen richtigen Werbe oder Home-Video-Streifen, gehört es sich natürlich einen passenden Soundtrack unter die visuellen Aufnahmen zu legen. Dies gibt dem Film nochmals einen individuelle Note und vor allem einen ausdrucksstarken Charakter. Für Imagevideos sind hier meist energische und rhythmische Töne von Vorteil. Handelt es sich um ein bewegendes Filmmaterial dann beschränkt man sich doch eher auf ruhige bis klassische Sound-Elemente.
 Möchte man einen Film kommerziell verwenden oder diesen auf großen Videoplattformen veröffentlichen so muss man wissen dass man dabei keine rechtlich geschützten Songs aus dem eigenen Mp3-Archiv verwenden darf. Dies kann zu Urheberrechtsverletzungen führen als auch zum Ausschluss des Videos auf der Videoplattform. Hierfür bietet iMovie allerdings eine Palette an eigenen Sounds zur öffentlichen Verwendung im Internet oder weiteren Präsentationen an. Diese sind wie schon bei den Effekten beschrieben, unter dem Vorschaufenster in der Komponentenpalette aufzufinden.
Möchte man einen Film kommerziell verwenden oder diesen auf großen Videoplattformen veröffentlichen so muss man wissen dass man dabei keine rechtlich geschützten Songs aus dem eigenen Mp3-Archiv verwenden darf. Dies kann zu Urheberrechtsverletzungen führen als auch zum Ausschluss des Videos auf der Videoplattform. Hierfür bietet iMovie allerdings eine Palette an eigenen Sounds zur öffentlichen Verwendung im Internet oder weiteren Präsentationen an. Diese sind wie schon bei den Effekten beschrieben, unter dem Vorschaufenster in der Komponentenpalette aufzufinden.
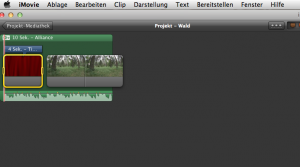 Man findet eine Vielzahl an Jingles, Umgebungsgeräuschen und weiteren nützlichen Tönen welche man in seinen Clip einfügen kann. Um diese Sounds in das Projekt zu bekommen geht man auch hier den Schritt per Drag and Drop. Der ausgewählte Sound passt sich genau dem Clip an wenn er auch die Länge dafür besitzt. Sollte er kürzer sein, so hängt man den Clip einfach noch einmal ans Ende des ersten Clips und erschafft so einen selbstgestalteten Loop (Tonschleife). Probieren Sie doch einfach mal die diversen Töne von Apple‘s iMovie aus und sehen Sie selbst was am besten zu Ihrem Clip passt.
Man findet eine Vielzahl an Jingles, Umgebungsgeräuschen und weiteren nützlichen Tönen welche man in seinen Clip einfügen kann. Um diese Sounds in das Projekt zu bekommen geht man auch hier den Schritt per Drag and Drop. Der ausgewählte Sound passt sich genau dem Clip an wenn er auch die Länge dafür besitzt. Sollte er kürzer sein, so hängt man den Clip einfach noch einmal ans Ende des ersten Clips und erschafft so einen selbstgestalteten Loop (Tonschleife). Probieren Sie doch einfach mal die diversen Töne von Apple‘s iMovie aus und sehen Sie selbst was am besten zu Ihrem Clip passt.
Exportieren des Films auf DVD, YouTube und Co.
Ist man mit seinem Film zufrieden und hat man auch das OK von James Cameron zur Veröffentlichung bekommen… Nein, kleiner Scherz !
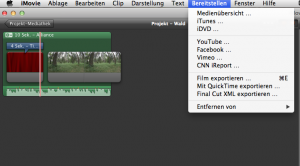 Möchte man also seinen fertigen Film auf ein Medium wie DVD oder BluRay brennen oder es zur Veröffentlichung auf YouTube oder Vimeo bereitstellen, so geht dies mit iMovie Kinderleicht. Unter dem Reiter „Bereitstellen“, wie im Bild gezeigt, findet man eine Übersicht aller Ausgabemöglichkeiten in iMovie. Hier hat man die Wahl zwischen YouTube, Vimeo, Facebook und dem in Deutschland nicht bekannten CNN iReport. Jetzt fragt man sich sicher warum jede Videoplattform einen eigenen Reiter bekommt.
Möchte man also seinen fertigen Film auf ein Medium wie DVD oder BluRay brennen oder es zur Veröffentlichung auf YouTube oder Vimeo bereitstellen, so geht dies mit iMovie Kinderleicht. Unter dem Reiter „Bereitstellen“, wie im Bild gezeigt, findet man eine Übersicht aller Ausgabemöglichkeiten in iMovie. Hier hat man die Wahl zwischen YouTube, Vimeo, Facebook und dem in Deutschland nicht bekannten CNN iReport. Jetzt fragt man sich sicher warum jede Videoplattform einen eigenen Reiter bekommt.
Das liegt daran dass jeder dieser Anbieter unterschiedliche Export-Voraussetzungen auf Ihren Webseiten haben und iMovie durch die Selektierung des jeweiligen Portals, diese schon für den Export integriert hat. Das einzige was man hierfür nur noch tun muss, ist die Auswahl der Qualitätsstufe. Dabei ist nur noch zu wählen ob man eine Mobile, Mittlere, Große oder eine HD 720p oder HD 1080p Qualitätstufe haben möchte. In meinem gezeigten Fall und Material wähle ich HD 720p da ich mein Material auch in 720p aufgenommen habe. 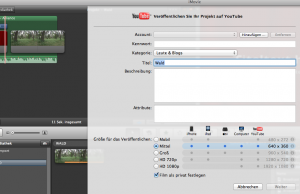
Eine Ausgabe in 1080p würde die Qualität eher mindern da man 720p nicht als 1080p ausgibt. Es geht natürlich aber man erkennt den Qualitätsunterschied. Ein Downgrade von 1080 auf 720 geht immer. Hat man sich also für ein Ausgabeformat entschieden, so heisst es nur noch auf „Weiter“ klicken und warten. Besitzt man einen eigenen YouTube Account kann man auch schon bei iMovie die Zugangsdaten angeben und das Video wird bei bestehender Internetverbindung sofort auf das Portal hochgeladen
.
Teil 2: Update Apple iMovie 2014 Version: 10.0.3
Vor kurzen hat Apple ein Update für sein Einsteiger-Schnittprogramm iMovie veröffentlicht.
Neben einem komplett überarbeiteten Design, stehen viele neue Komponenten zur Verfügung. Apple bezweckt mit dem neuen Update vor allem eines, Einfachheit. Schon mit dem öffnen des Programms lesen sich sämtliche Schritte bis zum fertigen Film, wie von allein.
Hier die Neuerungen im Überblick:
– Ereignisse in der Seitenleiste nach Datum sortieren
– Schrift, Größe und Farbe von neuen in iMovie Version 10 eingeführten Titeln ändern
– Dauer eines Übergangs durch Doppelklicken in der Timeline anpassen
– Clips in Ereignissen beschneiden und drehen
– Geschwindigkeitseffekte mit der Anpassungsleiste hinzufügen
– Homogenes Ein- und Ausblenden von Geschwindigkeitseffekten in Übergängen
– Korrektur für ein Problem, durch das iMovie unerwartet beendet wurde
– Korrektur eines Problems bei der Funktion „Bereitstellen“
– Zuverlässigeres Suchen bei Eingabe von Wort- oder Satzteilen
– Allgemeine Verbesserungen für Computer, die mit bestimmten Sprachen arbeiten
Wie diese Neuerungen in der Praxis aussehen und welche Änderungen zum Vorgänger gemacht wurden soll das hier eingefügte Video-Tutorial zeigen. Dabei geht es um die schnelle und einfache Umsetzung eines Firmenvideos anhand des neuen Apple iMovie.
Das neue iMovie ist ab sofort für jeden neuen Mac-Kunden kostlos verfügbar. Für alle Mac-Besitzer ist es für 13,99€ im Mac App Store käuflich zu erwerben.
Nun also viel Erfolg bei der Erstellung des eigenen Firmenvideos und bei Fragen einfach in die Kommentare schreiben oder mich bei Google+ erreichen! Ich antworte natürlich gern !
Google+ : Felix Zurke