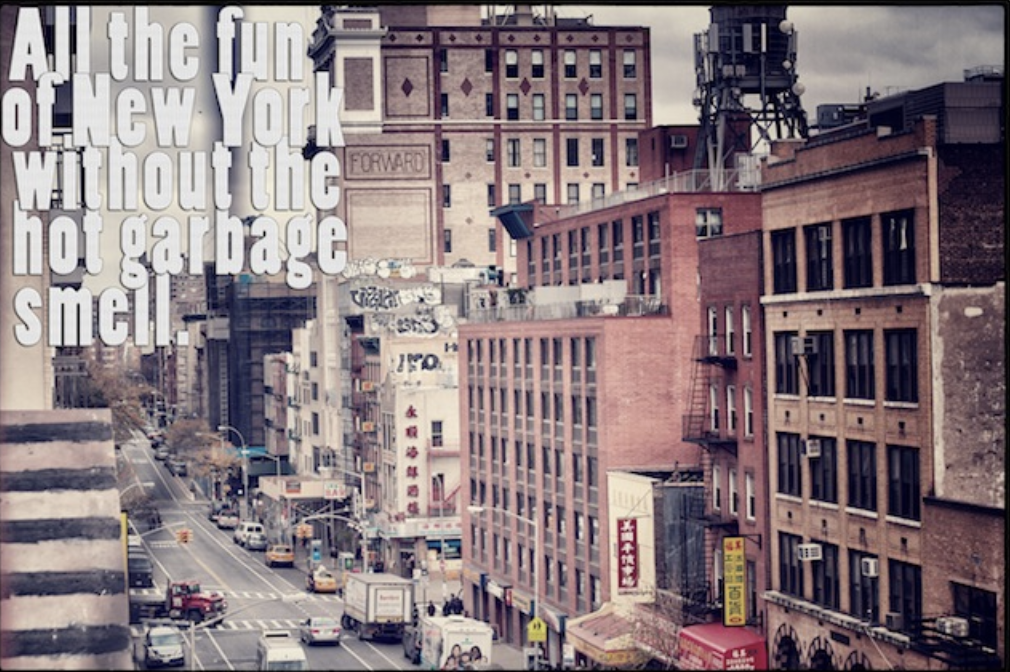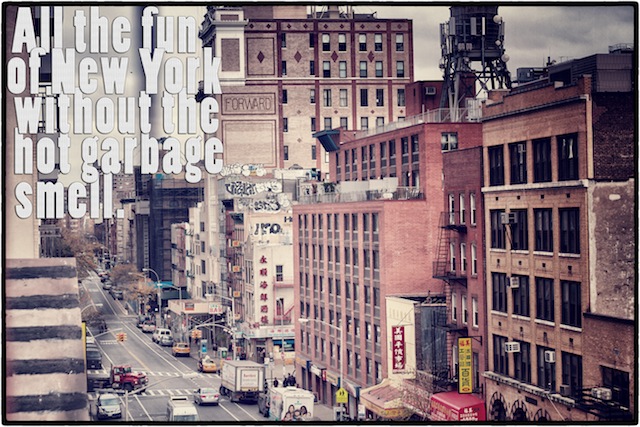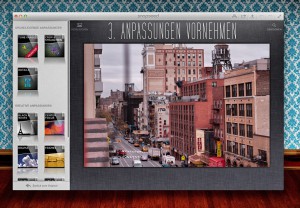Was ist Snapseed
Ein wirklich gutes Foto, ist ein Foto auf welches man länger als nur 2 Sekunden schaut. Genau diese Einstellung war die Grundlage für Google Snapseed. Die von der Firma NIK entwickelte Software wurde im Jahr 2011 das erste mal für sämtliche Apple IOS Geräte vorgestellt. Seit 2012 ist das Programm nun auch für Smartphones, Mac als auch Windows verfügbar.
Wer sich schon einmal mit Bildbearbeitung auseinandergesetzt hat und dieses Hobby gern nebenbei betreibt, der weiß wie schwierig es ist anhand von Profiprogrammen wie Photoshop, schnellstmöglich interessante und qualitativ hochwertige Ergebnisse zu erzielen. Ohne großes Treiben wollte NIK ein Programm a la Instagram entwerfen, welches sowohl für mobile Geräte als auch für den Computer zuhause nutzbar ist. Sinn und Zweck ist es also, den Eigenen Fotos anhand den von Snapseed vorgefertigten Filtern, seinen Bildern mehr Glanz zu verleihen und lebendiger wirken zu lassen. Aufwändige Arbeiten mit schwer verständlicher Software, gehören damit der Vergangenheit an.
Das Bedienkonzept
Das Menü von Snapseed ist selbst für Kinder schnell und leicht zu verstehen. Aufgrund der einfachen Struktur des Bedienkonzeptes lassen sich sämtliche verfügbare Filter in einer Übersicht anzeigen und diese durch einen simplen Klick auf das gewünschte Foto Anwenden. Während man beim mobilen Gerät sämtliche Anwendungen mit den Fingern steuert, lassen sich die selbigen Funktionen anhand der Maus, per Schieberegler verändern. Snapseed setzt im mobilen Bereich also überwiegend auf Gesten in Sachen Steuerung.
Dies bringt den Vorteil, dass der Benutzer sich nicht mehr durch schwierige Menüs kämpfen muss, sondern immer genau weiß, welchen Schritt er gerade durchführt. Bei Mac oder Windows sieht man gegenüber dem Aufbau zum mobilen Bereich so gut wie keinen Unterschied. Die einzige Ungleichheit besteht im anwenden der Fotofilter. Statt Finger ist man auf seine Maus angewiesen welches dem einfachen Bedienkonzept aber keinen Abbruch bringt. Snapseed ist kostenlos über Apples Itunes Store erhältlich. Den Download für Android Geräte gibt es hier. Software für die Mac oder Windows Version ist kostenpflichtig und liegt bei $19,99. Zu Beginn kann man sich allerdings mit der Demo, welche 4 Wochen läuft, einen ersten Eindruck verschaffen.
Mehr dazu gleich in der Schritt für Schritt Anleitung
Die Effekte und Korrekturen
Bei Snapseed findet man insgesamt acht Effekte und sechs Basiskorrekturen.![]()
Black&White – Verleihen Sie Ihren Fotos mit diesem Dunkelkammer-inspirierten Filter den klassischen Schwarz-Weiß-Look. Klicken Sie, um einen Stil auszuwählen, und experimentieren Sie dann, um zu entscheiden, wie körnig Ihr Bild im Ergebnis aussehen soll. Verleihen Sie dem Bild einen letzten Schliff, indem Sie es dunkler oder heller machen, den Kontrast anpassen oder eine abgerundete Vignette hinzufügen.
Vintage – Lassen Sie jedes Bild wie ein Farbfoto aus den 50ern, 60ern oder 70ern aussehen. Mit neun unterschiedlichen Farbstilen und Steuerungen wie Helligkeit, Sättigung, Texturen und Vignetten können Sie problemlos inspirierende Bilder erzeugen, die warm, freundlich und nostalgisch wirken.
Drama – Verleihen Sie Ihren Bildern mit dem Filter Drama einen besonderen Stil. Ein oder zwei Mausklicks erzeugen einen benutzerdefinierten Effekt, der speziell auf Ihre Fotos zugeschnitten ist und von subtilen Texturverbesserungen bis hin zu wirklich kreativen und künstlerischen Effekten reicht.
Grunge – Verleihen Sie Ihren Fotos mit diesem Filter einen typisch trendigen Grunge-Look. Jede Menge unterschiedliche Stile und Texturen ermöglichen grenzenloses Ausprobieren, bis Sie genau die gewünschte Gestaltung erzielt haben.
Center Focus – Konzentrieren Sie die Aufmerksamkeit auf das Hauptmotiv des Fotos, indem Sie darauf klicken und den umgebenden Hintergrund verschwimmen lassen.
Tilt-Shift – Erstellen Sie die klassische komprimierte Tiefenschärfe eines Miniatursets oder ahmen Sie das Schwenken und Neigen einer Großbildkamera nach.
Korrekturen
Bei den Korrekturen handelt es sich um eine Vielzahl von klassischen Anpassungen mit welchen man sein Bild individuell Beschneiden, Drehen, Ausrichten oder auch im Detail verschärfen kann. Des Weiteren kann man über das Tool „Tune Image“, Helligkeiten, Kontraste, Sättigung, Schatten und Wärmeambiente bearbeiten.
Step by Step Anleitung
Wie auch im zuletzt vorgeführten Adobe Premiere Intro Artikel, möchte ich hier eine kurze Step by Step Anleitung zu Google Snapseed zeigen. Dabei arbeite ich mit der Version für Apple’s Macintosh. Zur Version von Windows gibt es keine visuellen Unterschiede, sodass die hier gezeigte Anleitung ohne Probleme auf allen weiteren Geräten (Ipad, Iphone, Android, Windows 7/8), anwendbar ist. Let’s go!
1. Programm Laden, Installieren und Starten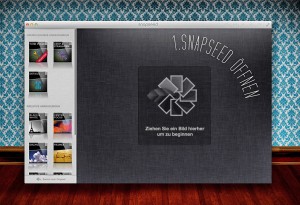
Bevor man kreativ werden darf, muss zunächst das Programm von der Snapseed Seite geladen werden. Hier entscheidet man ob es von Anfang an die lizensierte Version oder doch erst einmal die Demo sein soll. Hier empfehle ich sich zunächst einmal mit der Demo anzufreunden. Sämtliche Funktionen (s.h.oben), stehen hier für einen Zeitraum von vier Wochen zur Verfügung.
Hat man das Programm erfolgreich installiert, egal ob auf Mac oder Windows, startet man dieses und es öffnet sich das Hauptfenster von Snapseed. Hier möchte ich nun zeigen wie man ein mit dem Handy aufgenommenes Foto, mit etwas Finesse, zu einem echten Hingucker für die eigene Webseite gestalten kann.
2. Bilder Importieren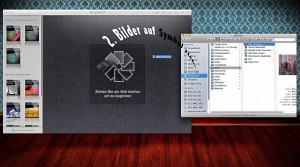 Um ein Bild zu importieren, in meinem Fall ein Foto aus dem New Yorker Stadtteil Chinatown, nimmt man sich dieses aus dem Finder, Arbeitsplatz oder jeweiligen Ordner in welchem es sich auf dem Computer befindet und zieht es einfach per drag and drop oder auch über die Snapseed Systemleiste, durch Datei öffnen, auf das große Programmsymbol in der Mitte des Startbildschirms. Das Foto wird nun auf der Programmoberfläche angezeigt und steht zur Bearbeitung mit Google Snapseed bereit.
Um ein Bild zu importieren, in meinem Fall ein Foto aus dem New Yorker Stadtteil Chinatown, nimmt man sich dieses aus dem Finder, Arbeitsplatz oder jeweiligen Ordner in welchem es sich auf dem Computer befindet und zieht es einfach per drag and drop oder auch über die Snapseed Systemleiste, durch Datei öffnen, auf das große Programmsymbol in der Mitte des Startbildschirms. Das Foto wird nun auf der Programmoberfläche angezeigt und steht zur Bearbeitung mit Google Snapseed bereit.
Nun geht es also los. Das Foto wartet auf einen neuen Touch und es liegt an einem selbst, wie man diesen kreativ umsetzt. Wie schon erwähnt, wählt man aus der linken Spalte einen gewünschten Effekt oder eine Korrektur aus und bestätigt diesen mit einem Klick auf das jeweilige Effektbild. Hat man dies getan so öffnet sich schon ein neues Fenster in der linken Spalte, welches ein paar vorgegebene Effekteinstellungen anzeigt.
Hier kann man schauen ob nicht vielleicht schon eine von Snapseed getroffene Vorauswahl zum eigenen Bild passt. Mit einem einzelnen Klick wird der Effekt auf das Foto übertragen. Aber keine Angst! Es besteht immer die Möglichkeit diesen Effekt wieder rückgängig zu machen!
Tipp: Oben links neben dem Bild gibt es ein Icon mit dem Namen „Vergleichen“. Hier kann man mit einem gehaltenen Mausklick schauen, wie das Foto vor Anwendung des Effektes aussah. Mit Loslassen der Maustaste wird wieder das Foto mit Effekt angezeigt.
4. Foto-Effekte Individuell Anpassen Konnte man sich mit keinem der vorgefertigten Effekte anfreunden, so ist es selbstverständlich möglich seine ganz individuellen Einstellungen vorzunehmen. Diese findet man unter den Effektvorschaubildern als Schieberegler. Betätigt man diese, so wird einem Live im Bild die Veränderung dargestellt. Ist man mit sämtlichen Einstellungen zufrieden, so betätigt man die untere rechte Pfeiltaste welche als Eigenschaft „Anwenden“, des Effektes dient. Die Pfeiltaste nach links steht für „Abbruch“ und führt zum vorigen durchgeführten Schritt zurück. Achtung: bei drücken der Taste anwenden ist der Filter nicht mehr rückgängig zu machen. Einzige Möglichkeit: Foto nochmals neu in das Programm importieren.
Konnte man sich mit keinem der vorgefertigten Effekte anfreunden, so ist es selbstverständlich möglich seine ganz individuellen Einstellungen vorzunehmen. Diese findet man unter den Effektvorschaubildern als Schieberegler. Betätigt man diese, so wird einem Live im Bild die Veränderung dargestellt. Ist man mit sämtlichen Einstellungen zufrieden, so betätigt man die untere rechte Pfeiltaste welche als Eigenschaft „Anwenden“, des Effektes dient. Die Pfeiltaste nach links steht für „Abbruch“ und führt zum vorigen durchgeführten Schritt zurück. Achtung: bei drücken der Taste anwenden ist der Filter nicht mehr rückgängig zu machen. Einzige Möglichkeit: Foto nochmals neu in das Programm importieren.
5. Schärfen und Unschärfen verwalten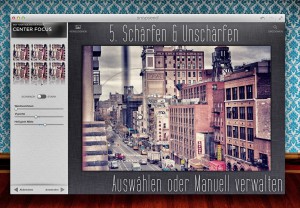
Besonders imposant wirkt es, wenn man in seinen Bildern mit Schärfen und Unschärfen arbeitet. Hier versucht man ein bestimmtes Objekt im Bild hervorzuheben. Dies geschieht indem ich Andere Objekte im Bild unscharf stelle. Somit stellt sich das scharfe Bild mehr in den Vordergrund und es entsteht ein sogenannter „Focuspunkt“. Auch hier besteht wieder die Möglichkeit der individuellen Anpassung des Focos oder man wählt wieder eine vorgefertigte Einstellung von Snapseed aus.
6. Rahmen hinzufügen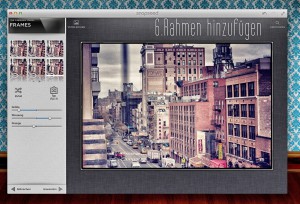
Um dem nun kreativ gestalteten Foto einen letzten Schliff zu versetzen, sollte man an einem Bilderrahmen keinesfalls sparen. Auch hier bietet Snapseed eine Fülle an erstellten Rahmen welche von klassisch, Modern bis hin zu schräg reichen. Ist man trotzdem nicht zufrieden so kann man auch in diesem Effektfenster seiner Kreativität freien Lauf lassen und passt den Rahmen an seine Bedürfnisse an. Ein Rahmen ist allerdings kein „Muss“ und kann somit auch komplett weggelassen werden.
7. Foto Speichern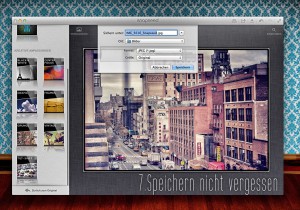
Geschafft! Unser Foto aus Chinatown hat einen individuellen Look bekommen welchen man nicht in jeder Zeitschrift sehen wird. Um das Foto nicht in der Unendlichkeit verschwinden zu lassen sollte man es aber noch abspeichern. Dies geschieht ganz einfach über die Menüleiste von Snapseed im oberen rechten Bildrand. Hier hat man die Möglichkeit das Foto direkt auszudrucken, für Social Media Portale zu uploaden oder ganz einfach nur zu speichern.
Tipp: Mit einem kreativen Schriftzug auf dem Bild wirkt dieses noch besser und hochwertiger und passt perfekt auf die Startseite Ihrer Homepage. Einfach Photoshop öffnen, Textwerkzeug auf Bild anwenden und nochmals speichern. Fertig! Natürlich kann man Fotos auch in die von mir vorgestellten Programme iMovie und Movie Maker importieren und mit Text versehen. Einfach ausprobieren!
ICH WÜNSCHE VIEL SPAß!
Zu guter Letzt noch eine kleine Videovorschau auf Snapseed